This guide will take approximately 3 minutes to complete.
Advanced search is a precise and powerful tool allowing users to perform refined searches for subpopulations or specific study types and perform comparative analysis.
In this guide you will
- Learn how to search for different Concepts
- Use keywords and filters to refine your search
- Deep dive into the evidence
To explore the keyword search in the Advanced Search Module, biomarkers of hypertensive disease for obese patients will be used as an example.
Step 0: Login
Refer to https://med.causaly.com
TIP! In case you forgot your password, you can recover it here.
Step 1: Open the Advanced Search page
Hover over the “Bio Graph” tab to access the Advanced search (Figure 1).
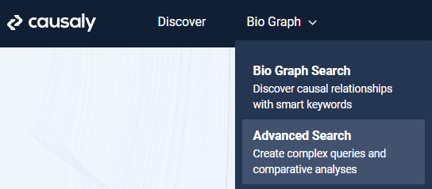
Figure 1: Hover over the “Bio Graph” tab to access the Advanced search.
Step 2: Search for Causes of Hypertensive Disease
Type your Concept of interest, in this case hypertensive disease, in the Concept box on the right and leave the other Concept box blank to look for everything that affects Hypertensive disease (link).

Figure 2: Perform a search for Causes of hypertensive disease.
TIP! Deselect narrower Concepts to make your search specific to the disease and click search (Figure 2). Find out how to choose the most appropriate Concepts for your search here.
Step 3: Refine your Search for Biomarkers of Hypertensive Disease
Search results are displayed in a dendrogram view and organized according to the Unified Medical Language System (UMLS) ontology.
To focus on biomarkers, select the "Causaly Targets" category, as well as “Nucleic acid, Nucleoside or Nucleotide” and “Hormones” found under “Chemicals and Drugs” below the UMLS categories (Figure 3) (link).
TIP! Depending on what you consider a biomarker, you can also select other categories e.g. “receptor”, “immunologic factor” etc.
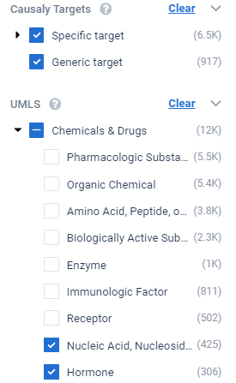
Figure 3: Select the relevant categories to refine your search for biomarkers of hypertensive disease.
TIP! You can perform the same search in Intelligent Search, where the system will construct by default the same query after adding the two keywords of interest (link).
Step 4: Identify Biomarkers of Hypertensive Disease in obese patients
Use the free text box to refine your search. Enter the keyword obes*. This term will cover all different eventualities including both obesity and obese (Figure 4) (link).
Click search.
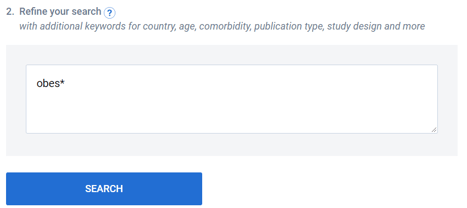
Figure 4: Refine your search by using the search term obes*.
TIP! Consider the free text box like PubMed. Use keywords to refine your search or construct boolean queries using the AND, OR, NOT operators. For more information on how to use the free-text box, visit the ‘’keyword search’’.
The filters you have selected in step 3 will still apply to this search.
TIP! Similar to Step 3, you can perform this search in the Intelligent Search by adding the keyword "obesity" within the input box, and then selecting the most relevant search topic (link).
Step 5: Explore the role of leptin in Hypertensive Disease and specifically in obese patients
Results are displayed in an interactive dendrogram view. Click on INS to explore its role in hypertensive disease in obese patients.
A side bar will open showing articles and associated evidence supporting this relationship. To explore the relationship further, click on the “Inspect” button (Figure 5).
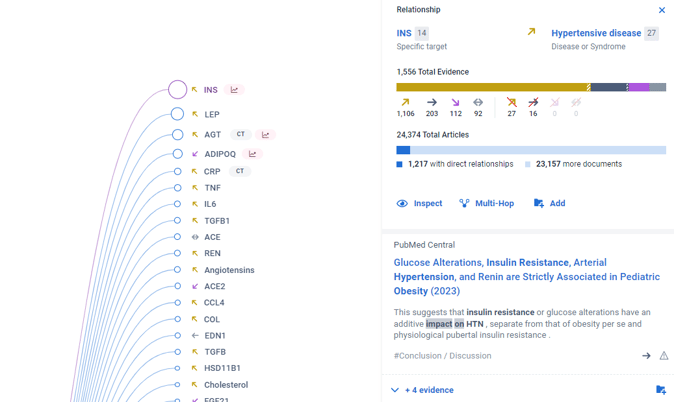
Figure 5: Click on INS to see an overview of its relationship to hypertensive disease in obese patients. Then click on the inspect button to further explore this relationship.
Want to learn more about finding evidence in Causaly?
Find more information and examples on step-by-step guides here.