This guide will take approximately 5 minutes to complete.
Causaly Discover is designed to give you an instant and trusted answer to any biomedical question from across different research functions. With this intuitive module that leverages our GenAI capabilities, you can ask questions on a conversational natural language interface and receive structured, cited answers that directly address your questions.
In this guide you will:
- Learn how to ask a question on the Causaly Discover interface
- Apply filters to refine the results
- Create a Causaly Workspace to save findings and collaborate
Step 0: Login
Refer to https://med.causaly.com/search
TIP! In case you've forgotten your password, you can recover it here.
Step 1: Ask a question on the Causaly Discover interface
Perform a search using the Causaly Discover interface (Figure 1).

Figure 1: The Causaly Discover search bar.
Type your question directly into the Causaly Discover search bar in natural language (Figure 2). Click "Search" or hit Enter on your keyboard to run the search, which will direct you to the Causaly Discover search page.

Figure 2: Directly ask a question in natural language in the Causaly Discover search bar.
TIP! We recommend asking simple, straightforward biomedical questions with or without some context. To see some examples, please visit:
On the search page, you will find a structured AI-generated summary that reviews the top evidence, providing an overview of the search topic that is easy to understand. Each evidence point is supported by in-line, linked citations for transparency and traceability (Figure 3). To see the source publication, click on the linked citation to expand the publication view.
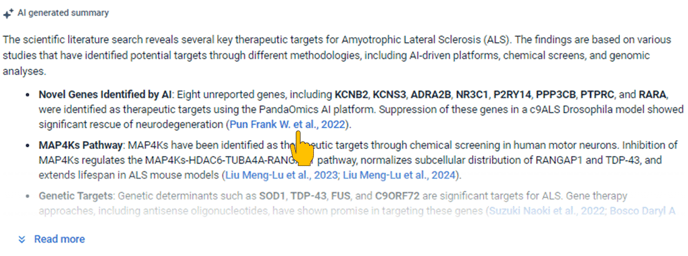
Figure 3: AI-generated summary of the top evidence with linked citations.
Scroll down to review the retrieved publications, ranked by relevance by default. The publications are presented in a tabulated format (Figure 4):
- Document - publication details including the data source, publication title, journal, publication date, publication type, and authors. Click on the publication title to see the document in publication view.
- AI Answer - AI-generated answer to the question according to the document. The relevant keywords have been highlighted for ease of review and clarity.
 Figure 4: Publication results presented with AI-generated answers to save time and reduce selection bias.
Figure 4: Publication results presented with AI-generated answers to save time and reduce selection bias.
TIP! Some searches will return a Bio Graph card just below the AI-generated summary (Figure 5). If you have access to Causaly Bio Graph, you will be able to open the card to get the knowledge graph results.
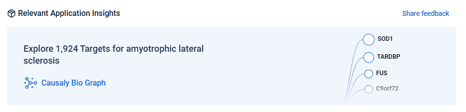
Figure 5: Bio Graph card linking to knowledge graph results in Causaly Bio Graph.
Step 2: Apply filters to refine the results
Refine document results using filters. Click "Filters" to expand the filter panel, and specify parameters to match with the desired criteria (Figure 6). At the bottom of the filter panel, click "Apply" to confirm the selection and refine the results. A new summary will also be generated according to the updated list of documents.
Example: Targets for amyotrophic lateral sclerosis (ALS) in Drosophila in review articles (Discover link)
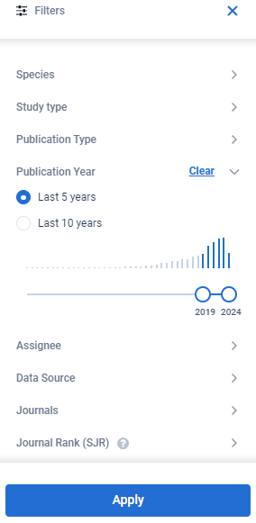
Figure 6: Filter panel opening on the left hand side for refining the results.
Step 3: Create a Causaly Workspace to save findings and collaborate
You can get a deeper understanding of the topic by reviewing the in-depth analysis generated by Causaly's AI. Under the AI-generated summary, click "Read in-depth analysis" (Figure 7).
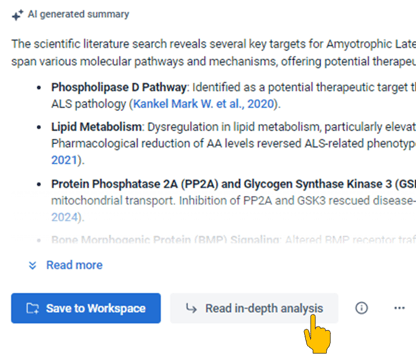
Figure 7: Read in-depth analysis for a more thorough AI-generated summary.
On the pop-up window, review the AI-generated content. At the bottom of the page, you can create a new Causaly Workspace to save your findings (Figure 8). This action will automatically save the summary generated (Summaries tab), the cited documents (Articles tab), and the search (Insights tab).
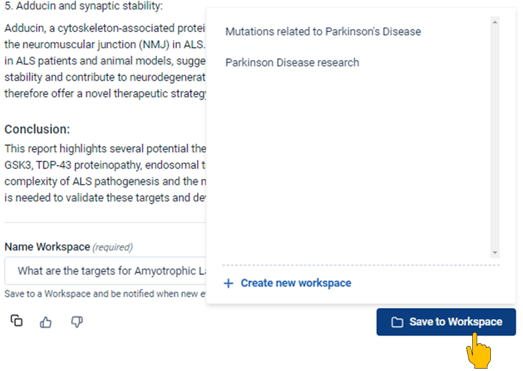
Figure 8: Create a new Causaly Workspace from the in-depth analysis generated.
As you continue to explore on the platform, you can add further summaries and documents with the "Save to Workspace" button (Figure 9).
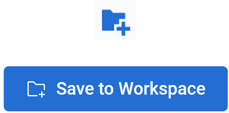
Figure 9: "Save to Workspace" buttons allow you to save summaries and documents to existing or new Workspaces.
If you would like to share a Workspace, navigate to the top right of the Workspace to find the "Share" button which will allow you to give editing/viewing permissions to another Causaly user.
Set up search notifications and shareable links
On the Causaly Discover search page, you will find the "Save Search" and "Share" options next to the search bar.
To see more details on how to use these options, please visit: