This guide will take approximately 10 minutes to complete.
In this guide you will learn:
- How to search for patents related to a research topic of interest
- How to categorize patents by document type
- How to find patents by assignees
In Causaly, you can search for patents from among 1.3 million documents from the United States Patent and Trademark Office (USPTO), published since year 2004. Causaly scopes the patent documents, including only the documents relevant to Life Sciences.
It has the following key features and benefits:
- Saves time – Causaly provides a one-stop search platform for you to explore patent documents, as well as documents from other data sources that are relevant to your search query. For more information, visit this page: The Data Source Filter
- Search consistency – Use the exact same keywords to search across the Causaly data sources, ensuring that your search queries are equivalent.
Step 0: Login
Refer to https://med.causaly.com
Step 1: Search for patents related to a research topic of interest
To search for patents filed for inventions related to a research topic, use Intelligent Search on the Causaly homepage (Figure 1).

Figure 1: Intelligent Search on the Causaly homepage.
In the input box, type the name of a specific target, process, or disease of interest, such as “cardiac arrhythmia”. Select the proposed keyword and click on the bottom search suggestion to explore all documents related to cardiac arrhythmia (Figure 2).
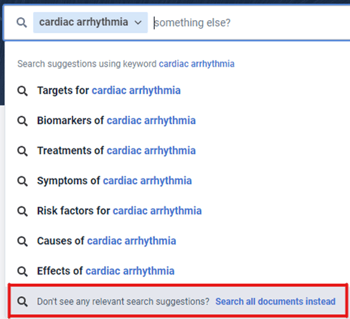
Figure 2: Search for documents containing keyword “cardiac arrhythmia”.
Documents related to cardiac arrhythmia are presented in the Articles view by default. In the filter panel on the left, under “Data Sources”, select “USPTO” to find patents filed for inventions related to cardiac arrhythmia (link) (Figure 3).
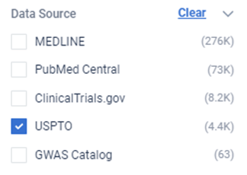
Figure 3: The USPTO option is found under the Data Source filter.
TIP!
- You may find patent documents with the same title but different patent numbers. These documents cover the same invention and belong to the same patent family.
- Use the “Publication Year” filters to refine for patent documents published within a particular time range, e.g. in the last 10 years (link) (Figure 4).
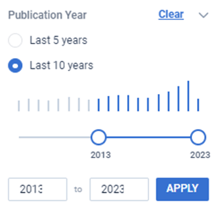
Figure 4: Refine to patent documents published in the last 10 years.
- If you wish to find patents containing specific keywords within the document title, click on the “Open in advanced search” option, just under the input box (Figure 5).

Figure 5: Select “Open in advanced search” to refine for specific keywords in the patent title.
In the Advanced module, add refining keywords into the free text field. For example, refine the search to find patents about implantable sensors for cardiac arrhythmia (link). For more information, visit this page: How To Use the Keyword Search
Click on the title of a document to open a sidebar containing important information of the patent, including the invention with relevant keywords highlighted (Figure 6). To see the original USPTO document, click on “View Online”.
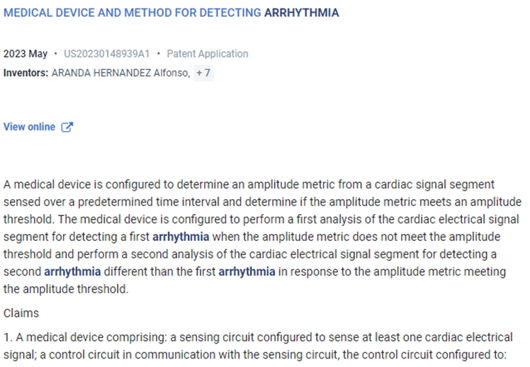
Figure 6: Sidebar displaying details of the patent.
Step 2: Categorize patents by document type
Further examine the patent documents based on its document type. In the filter panel, use the “Publication Type” filters to refine for “Patent Application” or “Granted Patent” (Figure 7).
Visit this link to explore the granted patents for cardiac arrhythmia in the last 10 years.
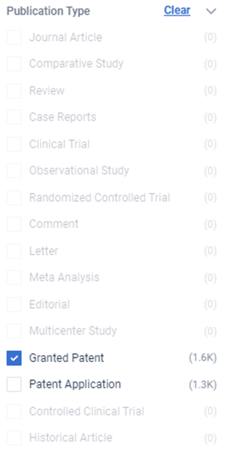
Figure 7: Refine to patent applications or granted patents using the Publication Type filters.
TIP! If both patent application and granted patent documents exist for the same application, you will find the granted patent in Causaly.
Step 3: Find patents by assignees
Patent assignees are the organization(s) or individual(s) who own the patent rights. In Causaly, you can explore patents by assignees. In the filter panel, expand the “Assignee” category to view the patent owners sorted by the most assigned patents (Figure 8).
For example, you can find granted patents related to cardiac arrhythmia assigned to the Johns Hopkins University in the last 10 years (link).
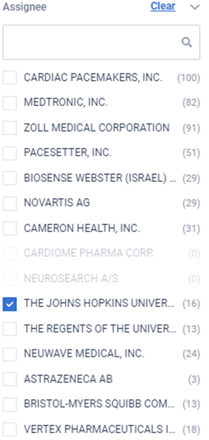
Figure 8: View and specify assignees of the patent documents under the Assignee filter.